Quick-Start Guide to Registration
This webpage describes key steps to registering for classes at De Anza. For more detailed instructions and a description of additional features, such as how to get on a waiting list or how to select Pass/No Pass grading, see the complete Registration Guide.
Before You Begin
- Check the main Registering for Classes webpage to make sure you've satisfied all preliminary requirements and are ready to use the class registration system.
- Visit the Academic Calendar webpage for important dates and deadlines, including add and drop periods, final exam schedule and holidays.
- For disability accommodations, including admissions and course registration assistance, contact Disability Support Services.
Log In Through MyPortal
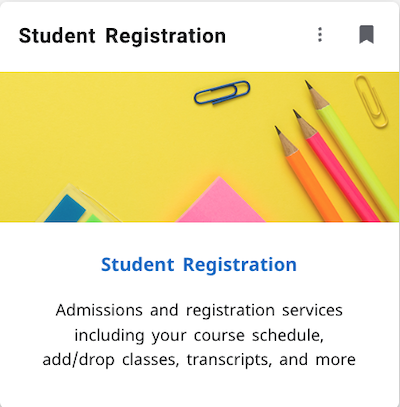 Use your web browser to go to https://myportal.fhda.edu
Use your web browser to go to https://myportal.fhda.edu
- Log in to your MyPortal account
- Click on the card for Student Registration
When the Student Registration page opens on your screen, look in the upper left and click the blue link for the Registration Dashboard.
(The previous registration interface, known as "classic," is no longer available for use. It was removed on May 27, 2025.)

Open the Registration System
When the Registration page opens, click on Register for Classes
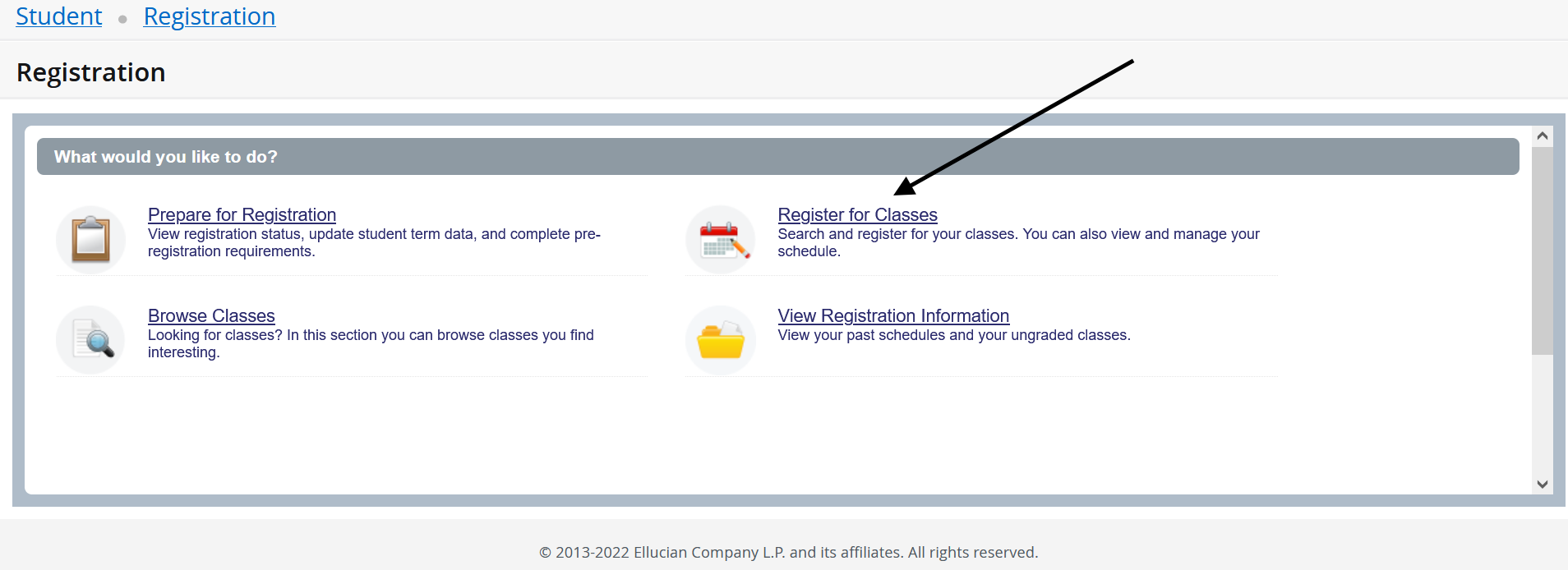
Select a Term
Select the quarter or session for which you are registering.
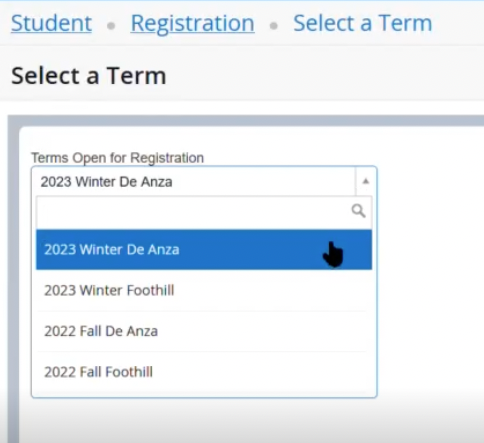
If You Already Know the CRN
IMPORTANT
You may see an error message if you have not met a course prerequisite or if there is a registration hold on your account. Be sure to read any error message carefully and contact the Admissions and Records Office if you don't understand it.If you already know the CRN (Course Registration Number) for a class you want to take, select the Enter CRNs tab to open a new screen.
TIP: You can find CRNs by using the Browse Classes feature or checking the Schedule of Classes on De Anza's website.
When the Enter CRNs tab opens:
- Type in the CRN
- To add multiple CRNs, click on + Add Another CRN for each additional class
- When you have finished entering the CRNs, click Add to Summary
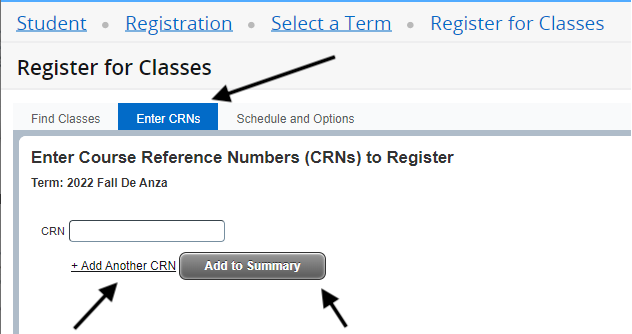
NOTE: Your classes will be added to the Summary section in the lower right, but you won't actually be registered until you click the Submit button.
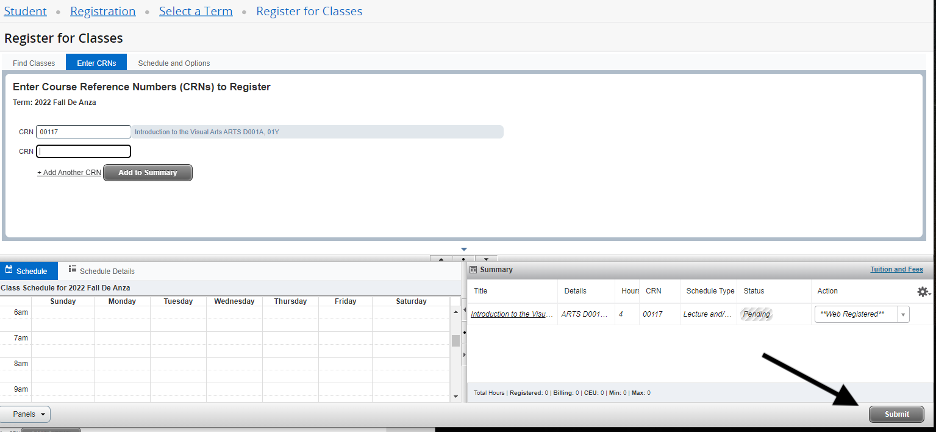
If You Need to Find a Class (and Don't Know the CRN)
IMPORTANT
You may see an error message if you have not met a course prerequisite or if there is a registration hold on your account. Be sure to read any error message carefully and contact the Admissions and Records Office if you don't understand it.If you need to find a class, select the Find Classes tab to search for classes by subject.
- Use the dropdown menu or type in the subjects
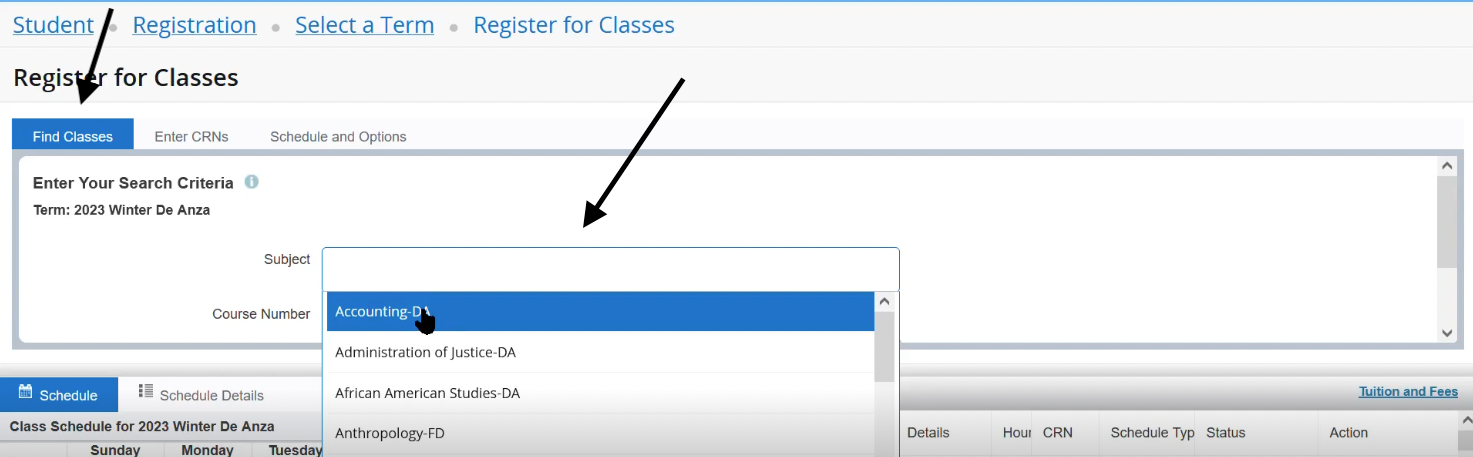
When the list of courses appears on your screen, you'll see useful information in each column:
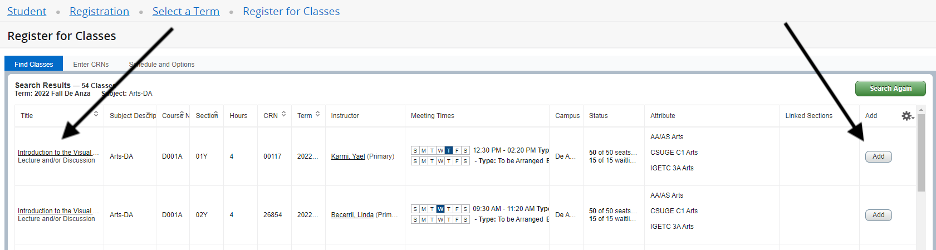
- Click on each course Title to view more information about the course – including required textbooks, prerequisites and other details
- Click on the Instructor's name to get their email and other contact information. (You may need their email address to request an add code if the class is full.)
- Click on the entry under Meeting Times to see the days, times and location of class meetings, as well as the starting and ending dates.
- Look in the Status column and click on the entry for each class to see details about seat availability and spaces on the waiting list.
Click the Add button in the right-hand column to add a class to your preliminary schedule.
- The class will appear in the Summary section in the lower right area of your screen.
- You'll see the status is "Pending" because you are not yet registered for the class.
- NOTE: You must click the Submit button to actually register for the class.
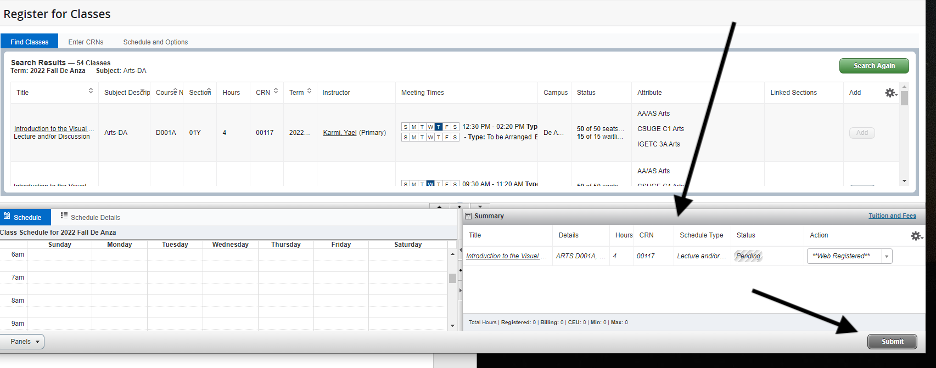
After you click Submit, the status will change to "Registered."
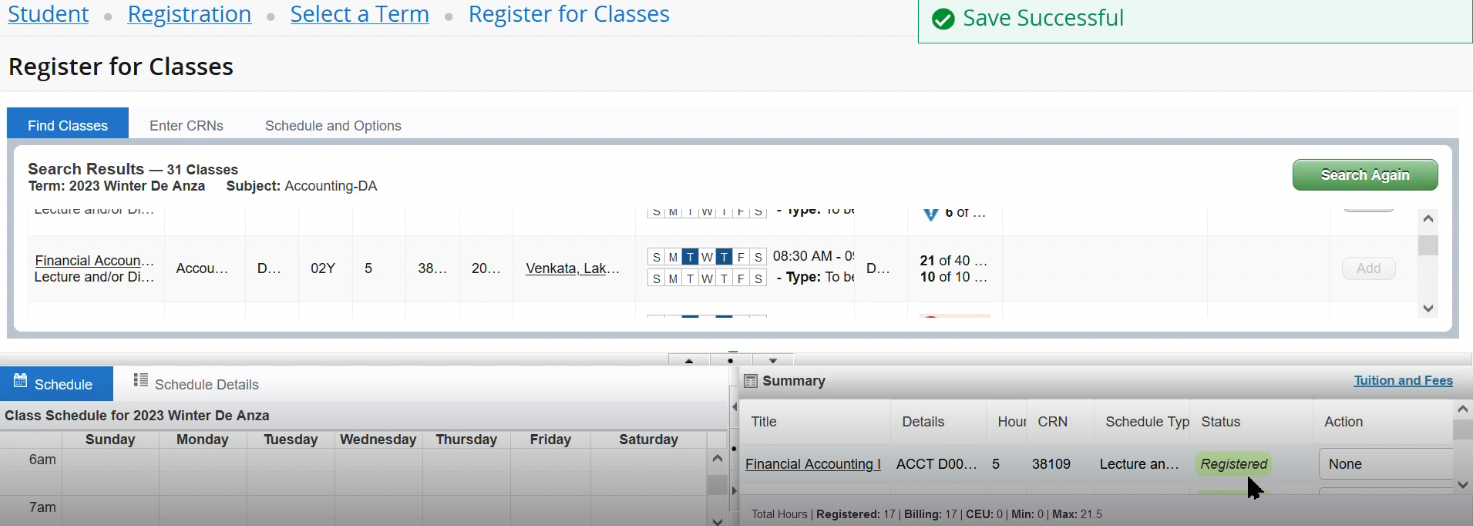
Waitlists, Dropping a Class or Pass/No Pass Grading
To learn about other functions, such as adding yourself to the waitlist when a class is full, dropping a class or selecting Pass/No Pass grading, please check the detailed instructions (Steps 8, 9 and 10) in the complete Registration Guide.
Remember to Pay Your Fees!
You can pay your fees online: Use the Bill Payment Tool on the Student Registration landing page:
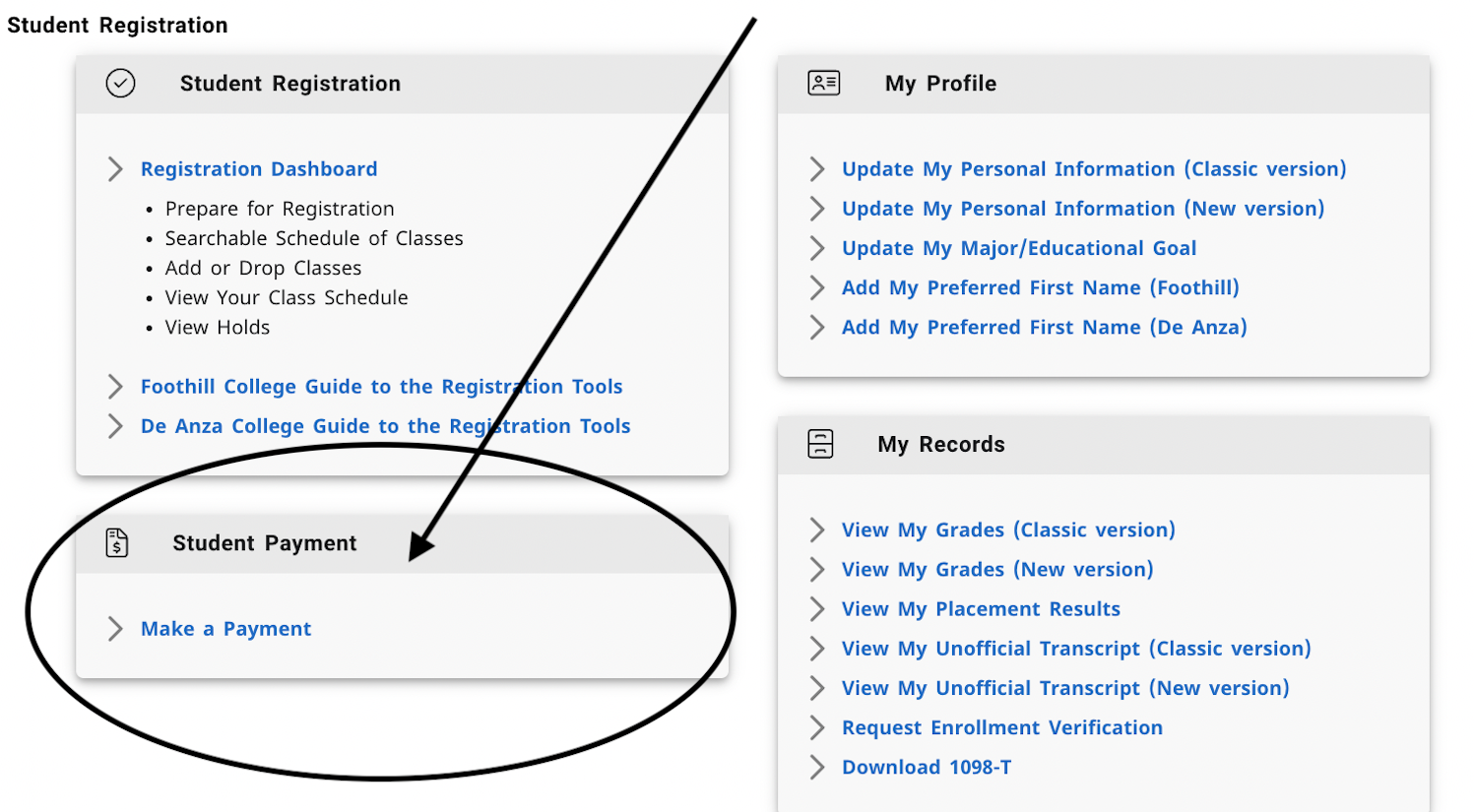
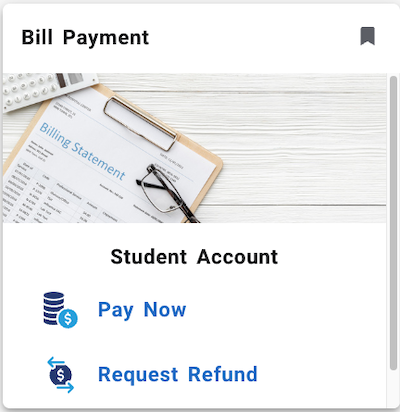 Or you can go to the cards page in MyPortal and click on the card for Bill Payment, then follow the instructions on your screen.
Or you can go to the cards page in MyPortal and click on the card for Bill Payment, then follow the instructions on your screen.
Learn about payment policies and methods of payment at the Cashier's Office
Need help with college costs? Visit the Financial Aid Office to learn all about grants, loans, scholarships and the De Anza College Promise
Need Assistance?
If you'd like in-person assistance with the new registration system, stop by the Admissions front desk on the first floor of the RSS Building – across the hall from the Bookstore.
You can also use the Admissions Office Help Form to request online assistance. Be sure to select "I'm currently a student at De Anza" and "I have a question about signing up for classes," so your question will be directed to the right office.


